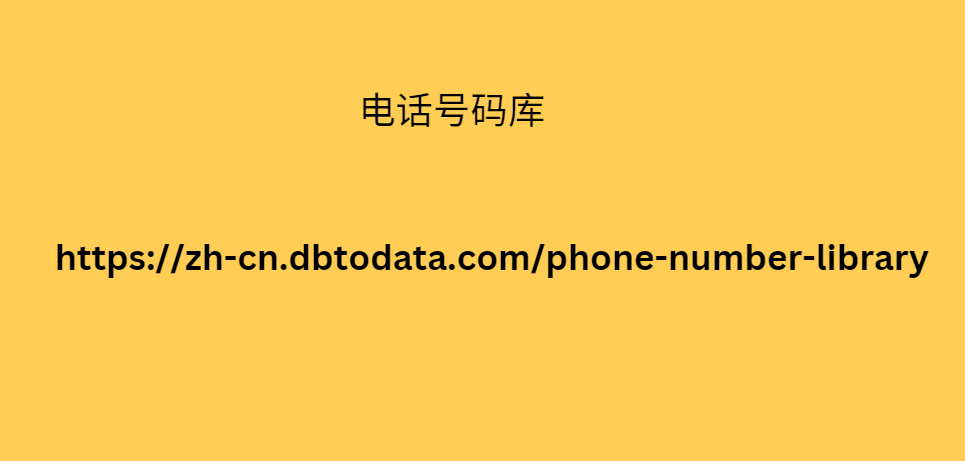硬盘恢复:内置方法和最佳软件及替代方案
我们的计算机具有内部存储空间来保存运行所需的内置工具和功能。但是,当您在上述设备上存储文件和数据时,它们会占用太多空间。这就是为什么有些人使用硬盘为计算机添加更多存储空间或作为备份的原因。然而,数据存储在硬盘上时肯定容易损坏。
如果是意外发生,您可以执行硬盘恢复。就是把丢失的数据找回硬盘。这篇文章有最简单的方法和软件来执行上述过程。通过向下滚动查看它们的详细信息以及如何使用它们。
硬盘恢复:内置方法和最佳软件及替代方案
指导
指南清单
第 1 部分:如何通过备份从外部硬盘驱动器恢复数据
第 2 部分:最佳硬盘恢复软件
第 3 部分:最佳硬盘恢复软件替代品
第 4 部分:硬盘恢复常见问题解答
第 1 部分:如何通过备份从外部硬盘驱动器恢复数据
硬盘驱动器上的数据丢失是由于与软件和硬件问题相关的许多因素造成的。有些是意外格式化、人为错误、系统冻结、操作系统安装等。如果您丢失计算机上的重要数据,那将是一场灾难。如果您决定在外部硬盘驱动器上丢失计算机数据之前对其进行备份,那么您很幸运。本节发布了 2 种最简单的内置硬盘恢复方法。继续阅读这篇文章即可看到它们。
选项 1. 使用 Windows 备份
其他人更喜欢使用 PC,因为使用 PC 非常方便。用户喜欢它的一件事是它有一个内置的备份功能,您可以手动或自动设置。您可以使用另一个硬盘或计算机本身备份计算机数据。它的另一个好处是您只能恢复某些数据。这意味着并非备份中保存的所有数据都会被恢复。在这种情况下,不必要的数据将被留下。
但请注意,此技术的恢复过程很慢。需要一个小时或更长时间才能完成。模仿下面的详细步骤,使用 Windows 备份从外部硬盘恢复数据。
步骤1单击主界面左下角的Windows部分 电话号码库 按钮。然后单击搜索并输入备份关键字。当您键入时,结果将显示在屏幕上。请在所有选项中选择“备份和恢复”按钮。
步骤2有关备份的信息将显示在新打开的对话框中。单击 右下角的“恢复我的文件”按钮。找到您想要从设备恢复的内容。然后选择您想要恢复文件的目标路径:硬盘。
从 Windows 备份恢复文件
FoneLab数据检索器
FoneLab数据检索器
FoneLab Data Retriever – 从计算机、硬盘驱 潜在的障碍 最后 动器、闪存驱动器、存储卡、数码相机等恢复丢失/删除的数据。
轻松恢复照片、视频、文档和更多数据。
恢复前预览数据。
免费下载 免费下载 了解更多
选项 2. 使用系统映像备份
系统映像还可以恢复计算机上的数据,因为它通过备份来复制所有数据。但是,与内置的 Windows 操作不同,系统映像功能将恢复备份并删除计算机的现有文件。
此外,使用上述功能的恢复过程比内置的 Windows 备份功能更快。如果您不想在使用系统映像功能恢复备份后丢失文件,可以使用计算机数据创建另一个备份。请模仿以下步骤,使用系统映像功能进行硬盘恢复。
步骤1选择左下角的Windows图标。之后,当出现 4 个选项时,单击“设置”图标。出现设置界面;单击列表中的系统要求或 更新和安全按钮。将出现另一个屏幕。然后选择立即重新启动 按钮以继续该过程。蓝色界面将可见;您只需单击“系统映像恢复”按钮即可。
访问系统映像恢复
步骤2计算机必须自动检测该函数及其内容。选择最新的可用版本,然后单击中间的“下一步”按钮。稍后,计算机将重新启动,您无需中断该过程。您需要等待计算机打开。
选择最新的系统镜像
第 2 部分:最佳硬盘恢复软件
对于不懂技术的用户来说,用于恢复丢失数据的内置备份程序可能要求很高。为什么不测试FoneLab 数据检索器?该软件专注于从计算机、硬盘驱动器、闪存驱动器、存储卡和数码相机中恢复数据。丢失数据的原因可能有多种。这样做的好处是它可以从意外删除、病毒攻击、设备崩溃和其他可能的情况下恢复您的数据。
FoneLab数据检索器
FoneLab数据检索器
FoneLab Data Retriever – 从计算机、硬盘驱动器、闪存驱动器、存储卡、数码相机等恢复丢失/删除的数据。
轻松恢复照片、视频、文档和更多数据。
恢复前预览数据。
免费下载 免费下载 了解更多
此外,它还可以恢复电子邮件、文档、图像、视频和音频等文件类型。它还可以让您使用深度扫描功能挖掘更多丢失的数据。请按照以下详细步骤了解有关硬盘恢复工具的更多信息。
步骤1通过检查软件官方网站上的免费下载选项,将软件下 ar 号码 载到您的计算机上。然后单击网络浏览器右上角的下载文件。稍后根据它要求的权限进行设置,计算机就会自动启动它。
下载数据检索器
步骤2首先,选择您想要从硬盘恢复的数据。您可以单击主界面顶部的文件类型。如果要选择全部文件类型,请单击 左上角的“检查所有文件类型”按钮。稍后选择屏幕上的硬盘驱动器部分。完成后,单击右下角的“扫描”按钮扫描计算机上的数据。